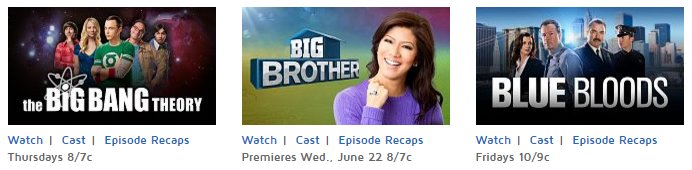How to Setup a Home Theater PC
 We have written several articles about using a home theater personal computer (HTPC) for your primary TV and entertainment viewing. This time we thought we would show you exactly how to setup a home theater PC to watch your favorite TV shows and movies.
We have written several articles about using a home theater personal computer (HTPC) for your primary TV and entertainment viewing. This time we thought we would show you exactly how to setup a home theater PC to watch your favorite TV shows and movies.
HTPC is just a fancy term to describe the configuration of your computer to watch video content and listen to audio. It combines the PC or laptop with your TV and your stereo receiver to give you both the quality of your TV setup and the flexibility of all the sources available to you on your PC.
Our example will be to supply both audio and video to your television, for now we will skip the stereo receiver to keep things simple. Once you are comfortable with the basic concept of linking your PC audio and video to your TV then you can think about adding in your stereo to the mix.
Video Connections
There are several options for sending a video signal from your PC or laptop to your TV. Each option has a different video quality associated with it. We will start with the type of TV you are going to use.
High Definition TVs
There are two basic types of HDTV, HDMI and Component video. HDMI is the more recent and most common, but for the first few years of HDTV, a lesser video quality component cable was used. We will discuss both, but HDMI will be the most likely input for your TV, better quality video signal and easier to set-up, so let’s start there.
HDMI Connection on TV
We are assuming you have an HDMI input on your TV, so now we need to see what your available outputs are from your PC or laptop. To display high definition video you will need an output of either DVI, HDMI or a DisplayPort.
The most optimal connection on the PC is HDMI as it will be simpler to find a regular HDMI cable. If you are using either DVI or a DisplayPort output, you will then need to get a conversion cable.
From HDMI output on PC
If you have found an HDMI output port on your PC or laptop you will plug in one end of an HDMI cable to that output port and plug the other end of the HDMI cable into one of the TV’s HDMI inputs. That is all you need to do as an HDMI cable takes both the video and audio signals from the PC and outputs both video and audio over that one cable to the TV.
From DisplayPort output on a PC or laptop
DisplayPorts are newer types of video connections and are similar to an HDMI connection. They are shaped differently, but function similarly to HDMI and carry both the video and audio from your PC to your TV using a DisplayPort to HDMI cable.
From DVI output on a PC or laptop
A DVI connection will provide an HD video signal, but will not supply the audio signal. You will need to also connect an audio cable from your PC’s audio out to the television. You can see how to do this in the “Audio Connections” section below.
| DisplayPort to HDMI Cable | DVI to HDMI Cable |
 |
 |
Component Video on TV
From DVI output on a PC or laptop
Component is video only, so we would still need our separate audio signal to the TV. However, the PC will need to provide a DVI port for the video signal and you will need to get a DVI to component cable. The DVI connection end of the DVI to component cable is connected to the PC and the component end (5 prongs on the end) connects to the back of the television. If your PC is already hooked up to a monitor with the VGA port, you will need to configure on your PC displays under the “Adjust Resolution” in your Control Panel to allow both a VGA connection to your monitor and a DVI connection to your TV.
From HDMI output on a PC or laptop
If you do not have a DVI port on your PC or laptop then this type of connection won’t be available to you, but it means you probably have an HDMI connection on your which is ultimately better anyway. The HDMI end of the cable will connect to the PC and the component end (5 prongs on the end) connects to the back of the television. Like above you may need to configure your PC display settings.
| DVI to component cable | HDMI to component cable |
 |
 |
Standard Definition TVs (RCA or S-Video Connections)
 If you have an older TV that does not accept a high definition signal like HDMI, Component, or DVI you want to use your PCs VGA output to send a signal to the TV. For this option you will need to get a VGI to RCA S-video converter.
If you have an older TV that does not accept a high definition signal like HDMI, Component, or DVI you want to use your PCs VGA output to send a signal to the TV. For this option you will need to get a VGI to RCA S-video converter.
The video signal will come from your PC via the VGA cable, connect to the VGA in port on the converter. You will connect either an RCA video cable or an S-Video cable (depending on which option you prefer to connect to your TV) to the converter and plug in the other end of that cable directly to your TV.
| VGA cable | RCA video cable | S-Video cable |
 |
 |
 |
The audio signal (as mentioned in the “Audio Connections” section below) will come from your audio out (headphone) jack and connect directly to your television’s audio in (usually an RCA left and right channel audio port) , bypassing the RCA converter altogether. If you would also like to view the same image on your PC you will connect a second VGA cable from the VGA Out on the RCA Converter to your monitor’s VGA port. As previously mentioned above there may be some additional display settings you will need to configure on your PC under the “Adjust Resolution” section in your Control Panel. If you are using a laptop you will probably see the same image on the laptop screen without additional configuration.
Audio Connections
If your video cable does not also supply audio as it does with HDMI or a DisplayPort cable you will need to use an additional audio cable before your HTPC setup is complete. Don’t worry, an audio connection is pretty easy. Even the most basic PC or laptop will have an audio out port used for headphones.
You will need to find the audio out jack on your PC or laptop and then simply connect a 3.5mm audio cable to that port on your PC or laptop and the other end of the audio cable an audio in port on your TV or stereo receiver. You may need an adapter to convert your 3.5mm cable to the more common red and white RCA ports that will most likely be on your TV or receiver.
| If your TV has an RCA audio in port | If your TV has a 3.5mm audio in port |
 |
 |
Let’s Watch TV
Your HTPC setup is complete, now it is time to test out the image. Make sure the PC is turned on and there is an image. Turn on the TV and select the input you just connected to on the back of the TV. You should see an image and be able to hear audio. For standard definition TVs, one big surprise is that the picture quality and sharpness you experienced from your monitor is not there anymore. The image quality on a standard definition TV is far inferior to that of a monitor to the extent that it is often difficult to see text to make selections. You will still need to use a mouse and keyboard to move around the screen to make your selections. Your remote will not help you much other than to turn the TV on and off and use the volume controls. There are other remotes for your PC that will help make things more convenient, but they won’t work exactly like a TV remote does.
After you have a picture from the PC it is time you find out how easy it is to watch free TV from your computer. You can use a browser to locate your favorite broadcast shows by navigating to their Web sites. For those that haven’t read our other articles about free TV, you should know that regular (free) Hulu is available via a computer only andthe above setup will now allow you to watch thousands of shows anytime you want. Take a look at some of our other articles on free TV to take full advantage of your new HTPC. Enjoy watching free TV.
Related articles:
Best Free Sources for Streaming Entertainment
Mini PCs vs Media Players for HTPC
Dell Inspiron 3050 Review For HTPC